
Click Do not check selling or grammar twice to remove the tick and spell check the entire email. Select the entire message then switch on the Options tab and click on Language. You'll need to change the check spelling option manually for each message.
#Automatic spell check in outlook for mac mac#
The best solution would be to use stationery or another method to inset the text, not signatures… if only the Mac version supported stationery or autotext. When I edit the text, spell checking doesn’t work. We use signatures to add prepared text to a message. The Set Language dialog is identical to the one in Outlook 2010: Deselect the Do not checking spelling and grammar option near the bottom of the dialog.Ī Mac user had a question about spellchecking email: In Outlook 2007, expand the Spelling button and choose Set Language. In Outlook 2010 and above, select the entire message body ( Ctrl+A to select all) switch to the Review tab, Language button, Set Proofing Language command and remove the check from Do not check spelling or grammar. If F7 doesn't check the signature, you will need to change the style so that it doesn't skip text when checking the spelling. Or press F7 to run spell check manually on the entire message. You can select just the text you typed and Cut it ( Ctrl+X), then use Paste Special, as text to paste it in the message body area above the signature, if you know where the signature begins. Note: this will remove formatting, images, and hyperlinks from the message. Just in case we are talking about something else: To turn off automatic spell checking, on the Edit menu, point to Spelling and Grammar, and then clear the check mark next to Check Spelling While Typing. Note: the RFC specifies two dashes followed by a space: "- " as the signature separator.Īdding the dashes to the signature won’t help you with the current message though – to fix spell check in the message, you can select all and cut the message body (including the signature) then use Paste Special, As Text to paste it back into the message in plain text format. The Auto Correct (spelling) is located in the Outlook Preferences. Why two dashes? The RFC’s recommend using it to separate the message from the signature. If you have accounts that you do not want to use a signature on, create a blank signature that contains just the dashes & space to use when you don't want to use a signature.

Repeat to turn the formatting characters off.) (To see the pilco and other formatting marks, press Ctrl+Shift+8 to toggle them on. This will help you to see where the signature begins and prevent typing in the signature area.
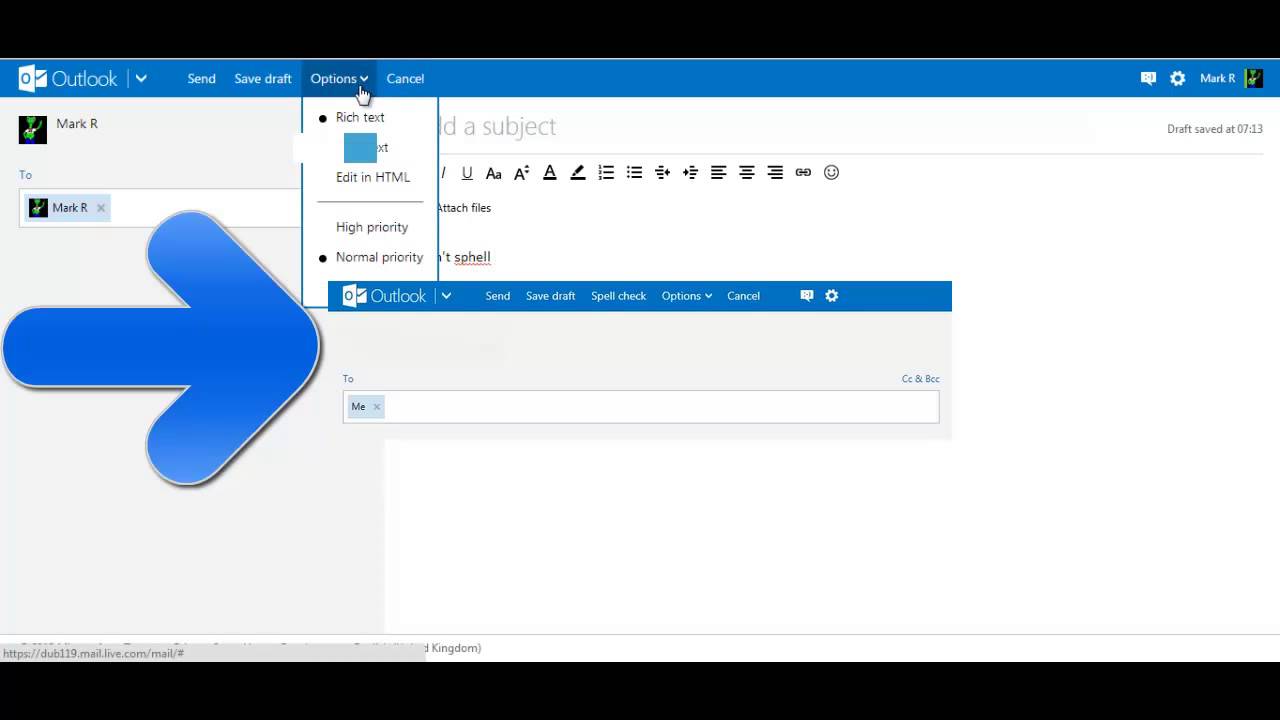
This would enable the auto spell check in Outlook 2007.Edit your signatures to include two dashes and a space ("- ") above the actual signature. Click on the Proofing section and tick the check box Check spelling as you type under When correcting spelling in Outlook section. This would display the Editor Options window. Under Mail Format click on the Editor Options button. In Outlook 2007, click Tools -> Options menu Turn on check spelling as you type in Outlook 2007 Navigate to “When correcting spelling in Outlook section” and make sure to enable check box with caption as “Check spelling as you type” In the Outlook Options window, click Editor Options under Compose messages section in Mail tab. Listed below are the steps to enable spell check feature as you type message in Outlook 2013, Outlook 2010 and Outlook 2007.Įnable auto spell check as you type in Outlook 2013 and Outlook 2010Ĭlick File menu and select Options from the list. Microsoft Outlook provides auto spell check similar to the auto spell feature available in Word.


 0 kommentar(er)
0 kommentar(er)
